The waiver rules functionality is configured in Screen Manager and Reference Data.
To use the waiver rules functionality, you need to:
You can create the waiver rules to add to a fee waiver in Reference Data from Screen Manager.
The WaiverRulesSource page is supplied as a base page in the Admin Module of Screen Manager.
The views supplied are:
- LearnerDetails
- UnitInstanceDetails
- UIODetails
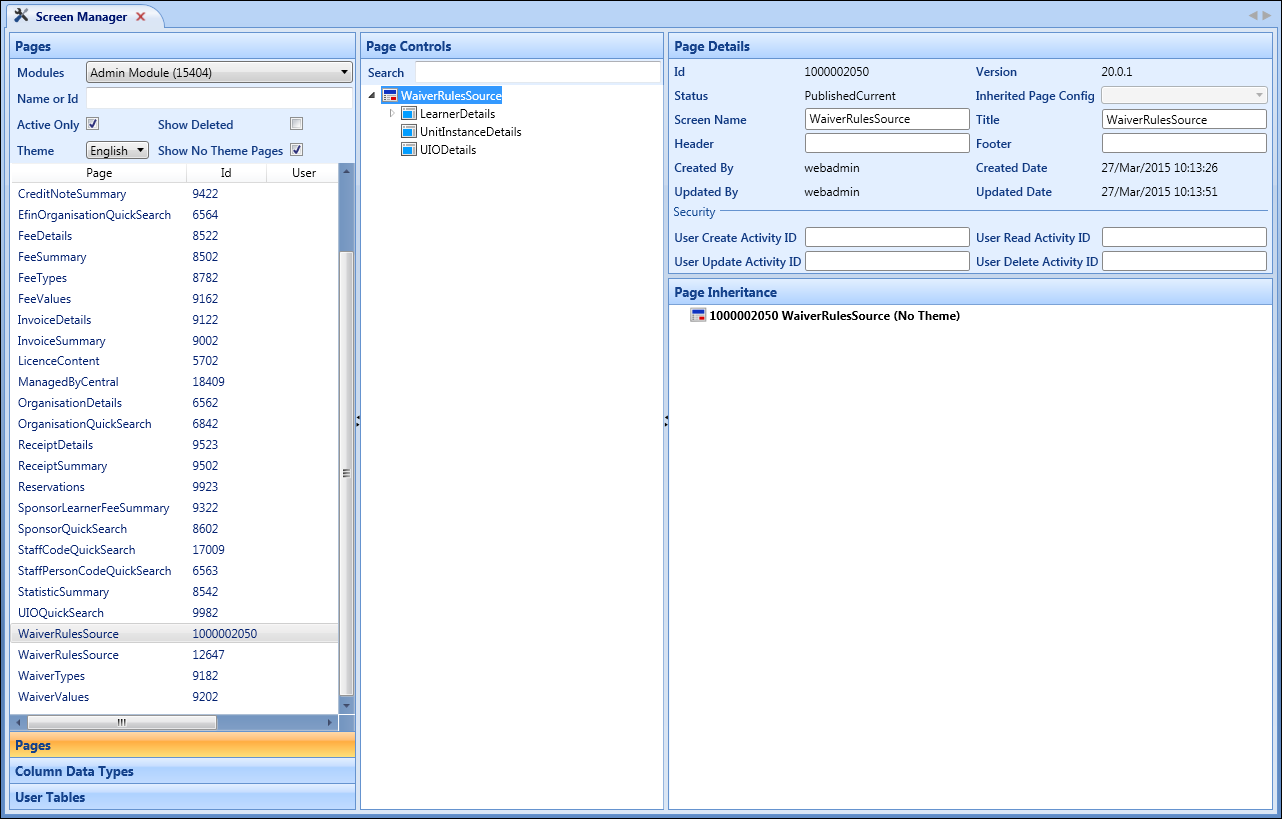
A new page can be created that inherits the configuration of the WaiverRulesSource page. Columns can then be added to the views. For example:
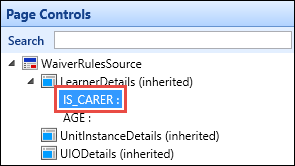
You also need to add the columns to the corresponding LearnerContext page.
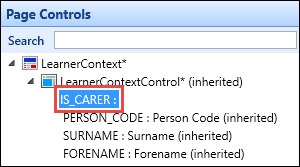
You can select a fee waiver and add rules to that waiver, which define the criteria that must be met before the waiver is applied to a fee.
For example: the Rule Set Dialog window displayed in the following graphic shows a rule that will apply the selected fee waiver to learners that are carers.
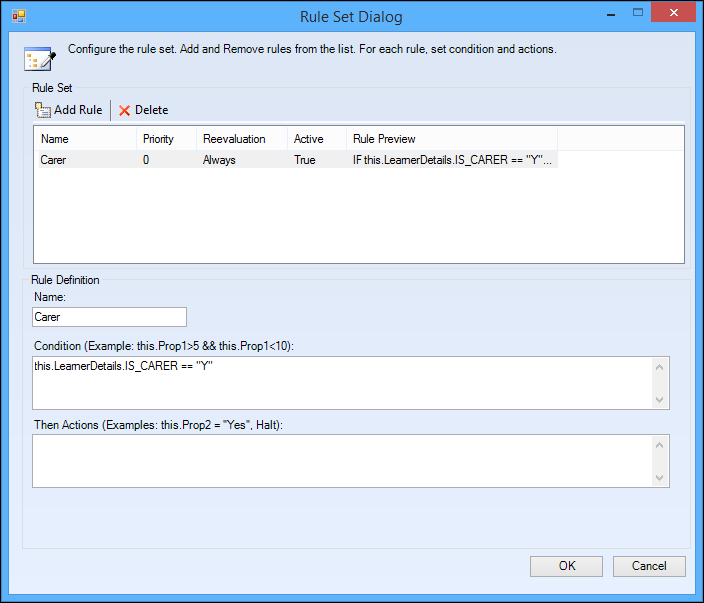
To create a waiver rule:
-
Select the required fee waiver, and then click the Manage Rules button in the Rules group of the Admin Commands ribbon.
The Rule Set Dialog window is displayed.
-
Click the Add Rule button.
A new rule set entry is displayed.
- In the Name field, type a name for the rule.
- In the Condition field, enter the conditions for the rule:
- Type this. to display a list with the available control configurations that have been set up for the WaiverRulesSource page in Screen Manager, and select the required option. In the above example, the LearnerDetails control has been pre-defined in Screen Manager.
- After selecting the control configurations, type this. to display a list with the available columns set up for the control configuration, and select the required option. In the above example, the IS_CARER column has been pre-defined for the LearnerDetails control.
- Click OK to save the rule, and close the Rule Set Dialog window.
The waiver rule ensures that the fee waiver is associated with or linked to the appropriate fee types.
If required, you can add multiple rules, and delete any rules that are not needed on the Rule Set Dialog window.
The following waiver features are described below:
Use multiple waivers to attach more than one waiver to any fee type. Waivers can be applied in a configurable order, and can be applied either cumulatively or independently. Multiple waivers can also be attached to people units during enrolment so that the fee generation process will create the appropriate fees with the correct waivers in the correct order.
The waivers available are displayed in a list, restricted to those which are applicable to the current context (that is: fee/people unit) only, with each one being selected (attached) or deselected (detached) as appropriate.
On the Enrolments screen, the selection/deselection of a waiver automatically recalculates the fee amounts on the screen. Any waivers attached (including waiver order/cumulative) are stored against each fee record in the database.
Use overlapping waivers to select different waiver values of the same type, depending on the occurrence they have enrolled on and the date of the enrolment. You can select from many waivers of the same type if their dates overlap, though only one can be selected for any given fee.
Use open-ended date ranges to set up fee or waiver values which have no restriction on the start and/or end date.
It is important to check the date range when setting up fee and waiver values to ensure learners receive the correct fee or waiver. For example: if the date range is set to the calendar occurrence start and end dates, then dates before the start date and after the end date of the calendar occurrence will still be available for learner enrolment. This can result in learners who enrol outside of the calendar occurrence not getting the appropriate fee or waiver.
Waiver rules once set up can automatically be applied for enrolments completed through Central. To have waivers apply to enrolments made by students using ebs: ontrack Learner Hub there are a couple of other steps to be taken.
When setting up your rules in Screen Manager you need to select the Mandatory check box, and add the following text to the Custom Attributes field:
where person_code = {person_code}
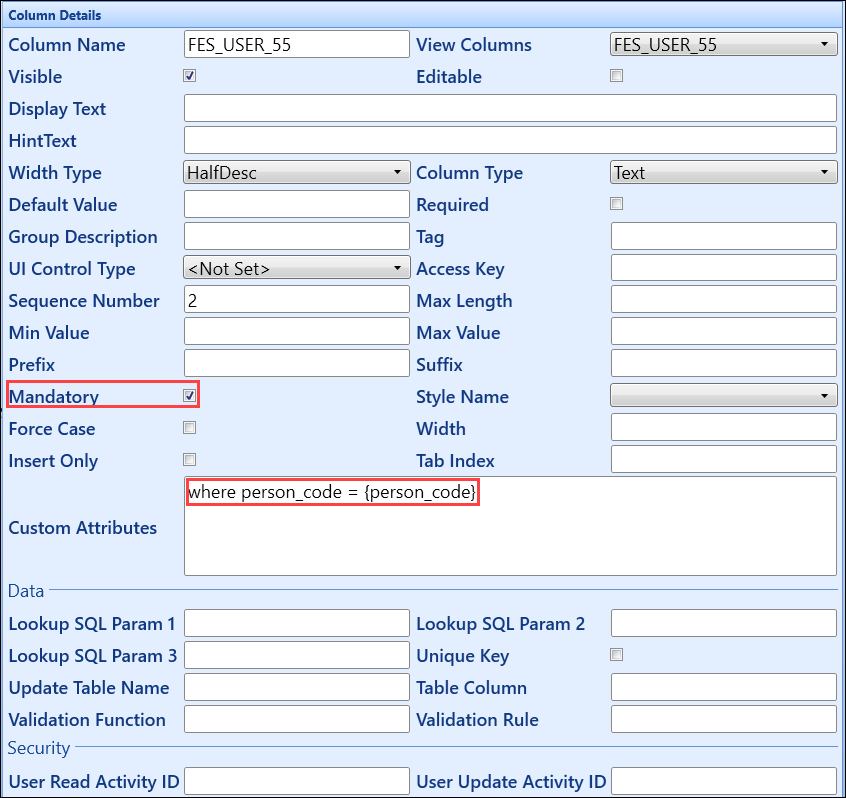
Any waiver rules set up in this manner will result in any enrolments made through the ebs: ontrack Learner Hub using them being charged at the appropriate rate.
These waivers will be applied even if the waiver is not shown to the learner.